Learn how to invite your developers, accountants and other associates to your team, and how to become an invited member of other teams which belong to other users, for example your customers.
The Members tab allows you to manage the members of your team and your own memberships in other teams.
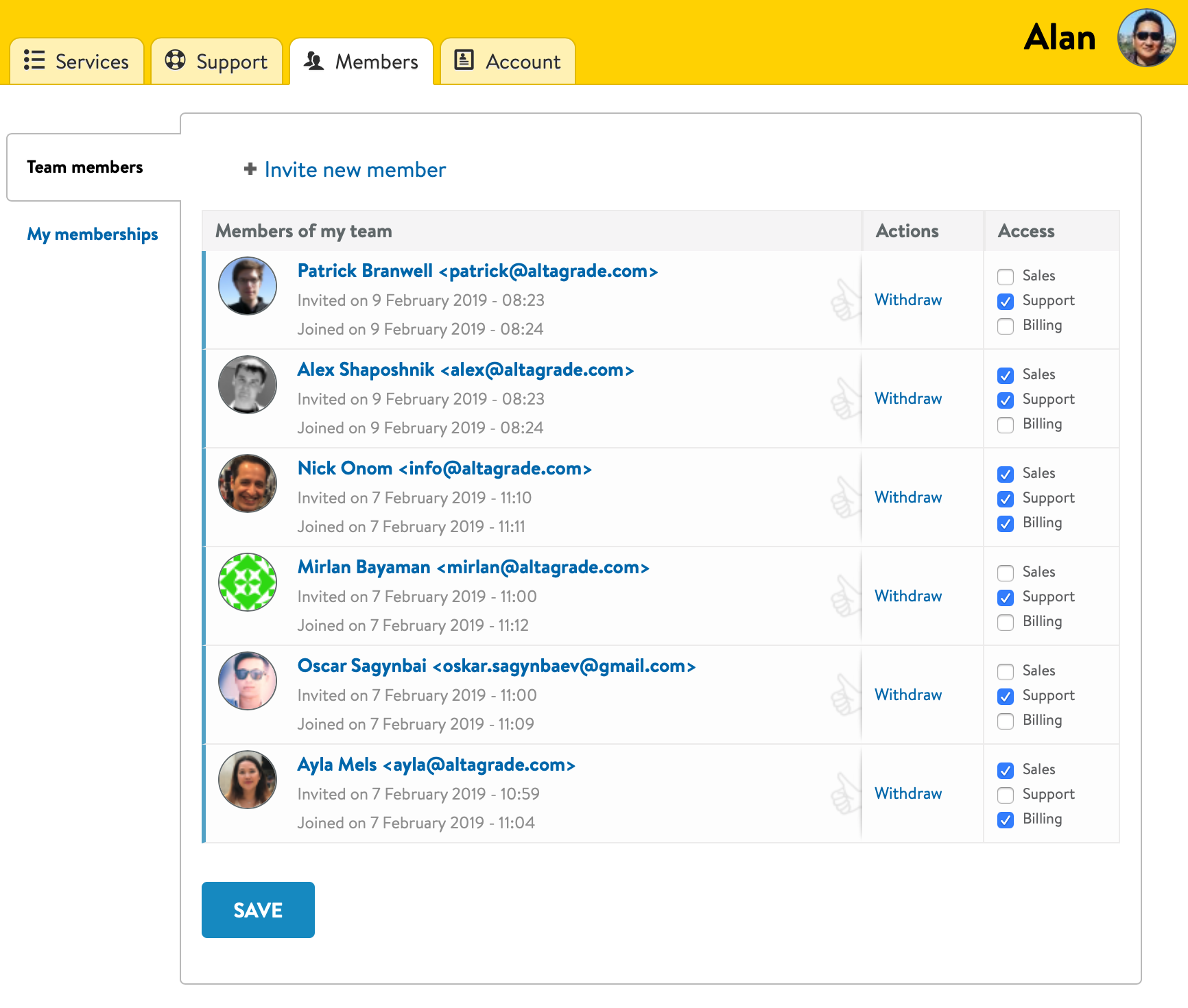
Team Members
The Team Members table lists users whom you've authorized to represent your organization when contacting AltaGrade and participate in technical support, sales or billing tickets of your account.
You can invite your developers, accountants and other trusted specialists and associates of your organization and set individual access levels to each of them.
Invite New Member
To invite a new user to your team, click on + Invite new member button on top of the table. On the next page fill in the required fields and click on the Send Invitation button.
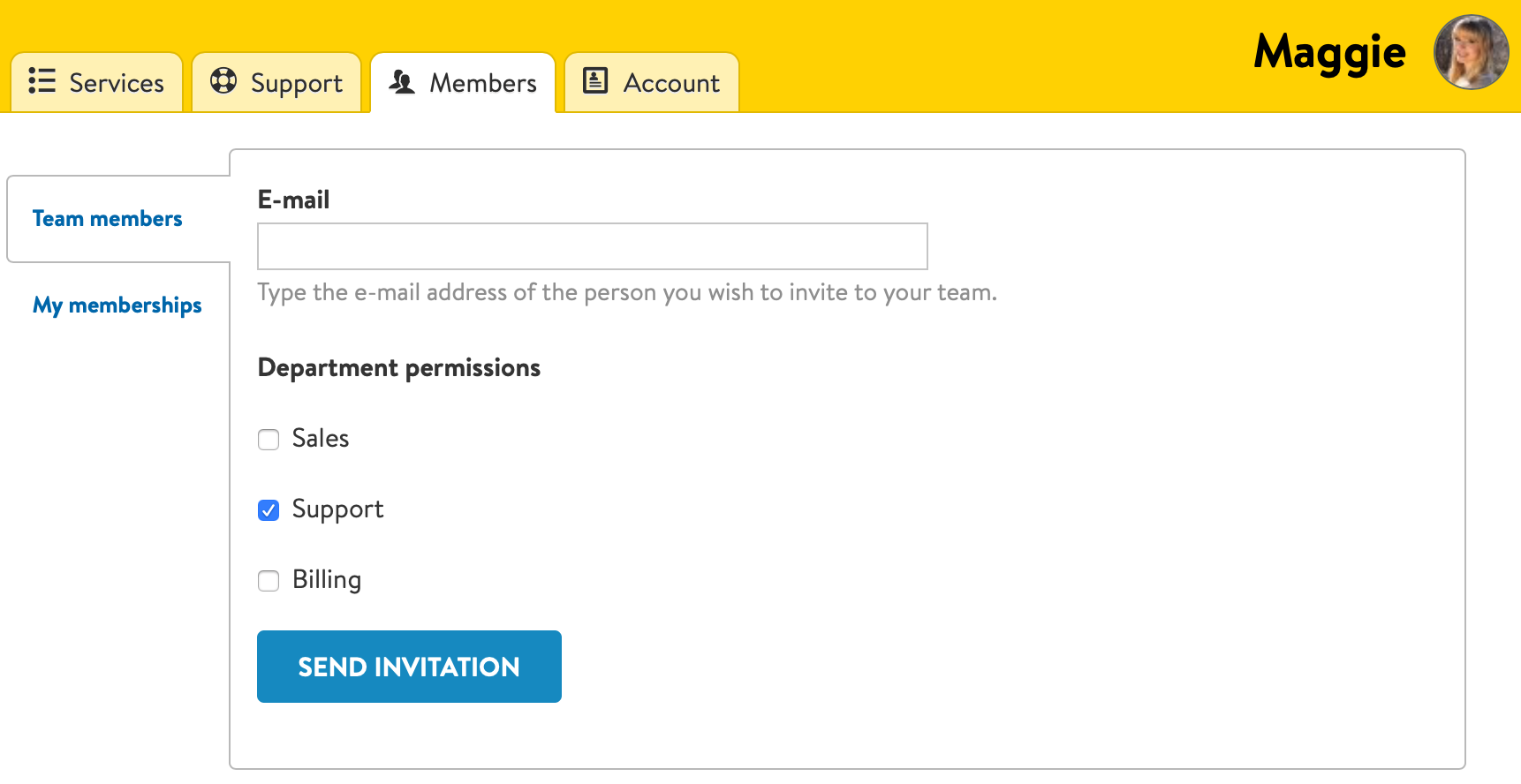
Type the e-mail address of the person you wish to invite to your team. Please make sure the e-mail address is correct as otherwise the invited person will never receive your invitation.
Department Permissions
You can set access for the invited person to the following ticket departments. Note that you can change the access settings for members of your team anytime.
Sales
Check on this box if you want the invited person to have access to and to be able to create and answer to Sales tickets.
Support
Check on this box if you want the invited person to have access to and to be able to create and answer to Support tickets.
Billing
Check on this box if you want the invited person to have access to and to be able to create and answer to Billing tickets.
Manage Members
The same ticket status color and background sign scheme is used for team members. You can read about special navigation colors and background signs on https://www.altagrade.com/docs/dashboard/support#status-and-priority-colors.
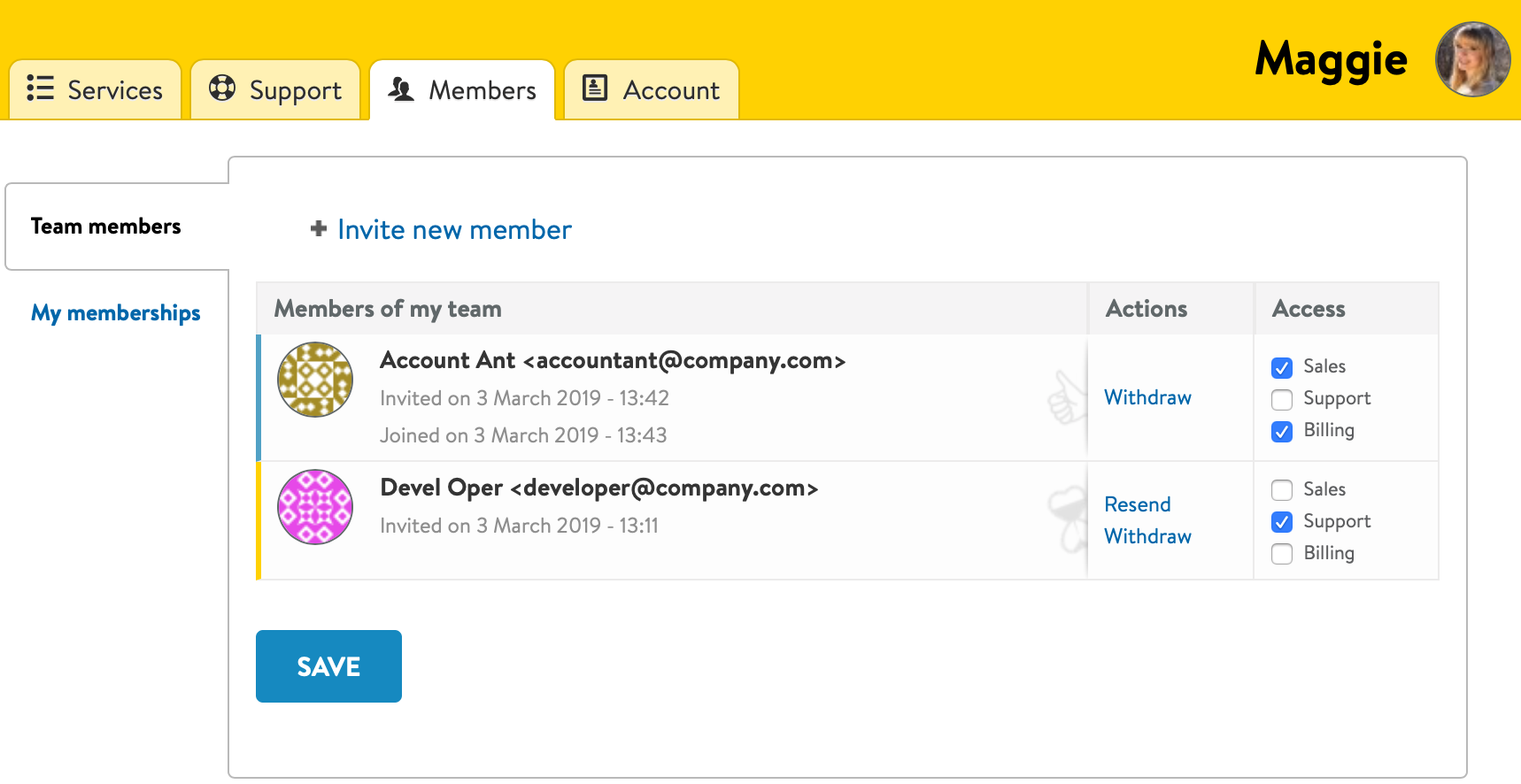
Status Colors and Signs
The member who has not accepted your invitation will have the gold Pending status color and the heart-shaped sand watch background sign. After the user accepts your invitation they will change to the blue Resolved status color and the thumb-upward background sign.
Membership Actions
You have the following action links to manage the invited users of your team:
Resend
If an invited person missed your invitation, or can not find it even after looking into their spam-box, or for any other reasons has not accepted your invitation for quite a long time, then click on the Resend link to re-send the same invitation.
Withdraw
At any time you can withdraw your invitation for any user, thus effectively ending their membership in your team. For example, if your developer has finished his/her part of the job and does not need access to tickets for your account, then you are recommended to end his/her membership.
Access Level
You can change the department permissions for members of your team by checking on Sales, Support and Billing boxes anytime.
My Memberships
My Memberships table contains a list of the users who has invited you to their teams. This table stays empty for most non-technical users.
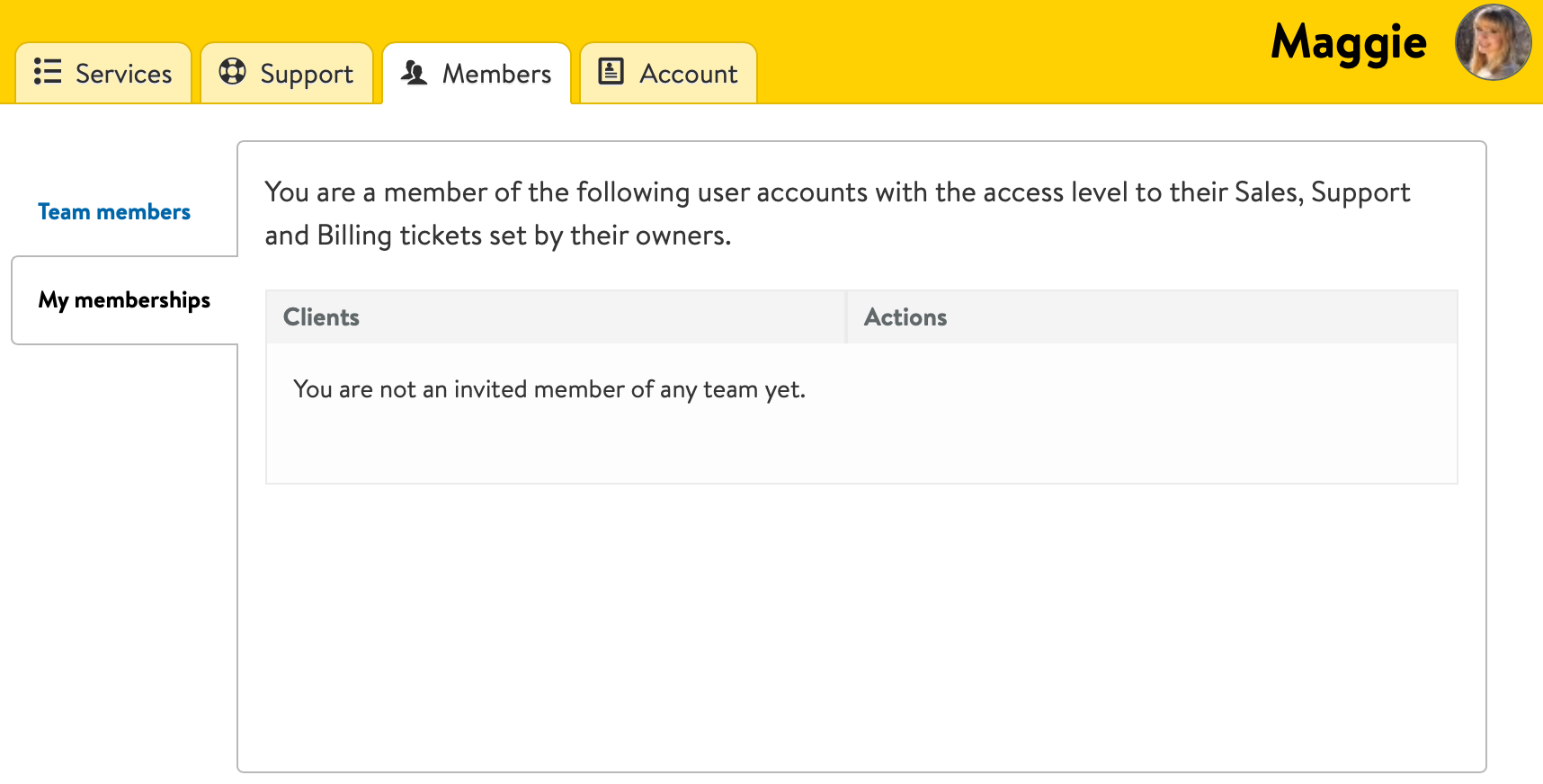
However if you are a developer, then you could be invited by multiple of your clients and have access to their tickets and services.
If you have any pending invitation, then the Please either accept or decline pending invitations notice in green background will pop-up after you are logged in.
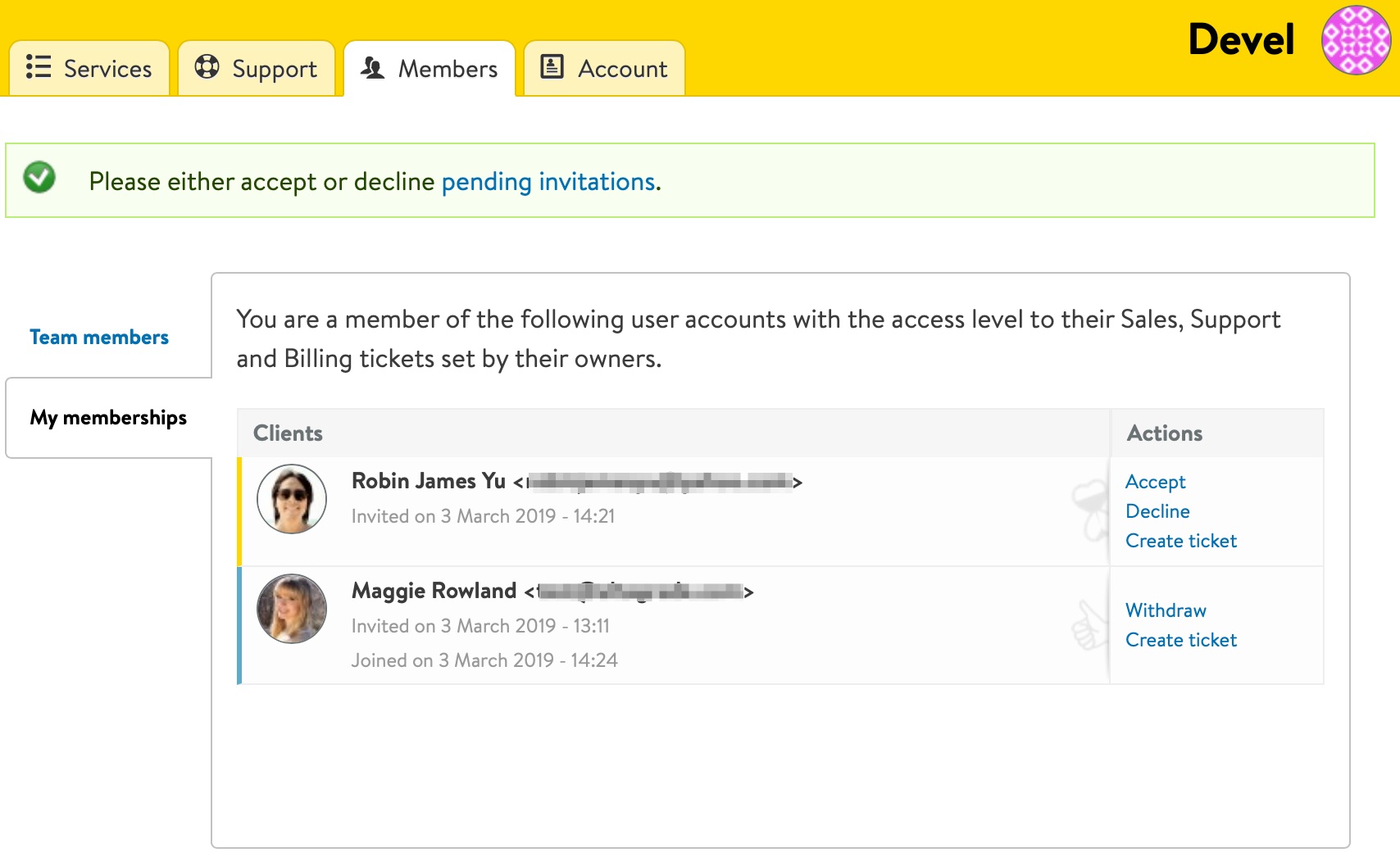
Clients
On the left column of My membership table you will have the list of your clients with their gravatars, names, e-mail addresses and the invited and joined (accepted) dates.
Action Links
On the right column, you have the Accept, Decline and Create ticket links for the client whose invitations you have not accepted yet; and the Withdraw and Create ticket links for the users whose invitations you have already accepted.